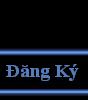Mở 1 tài liệu mới, size 200x100, đổ màu background như hình.
Sau đó, new 1 layer mới, dùng công cụ Rounded Rectangle Tool để vẽ hình dạng nút:

Ctrl+click vào layer đó để lấy vùng chọn. Chọn Gradient tool. Kích vào hộp màu để chọn màu. Chọn màu như trong hình. Xong click ok.

Kéo gradient từ dưới lên, bạn được khối 3d như trong hình.

Ctrl+click để lấy vùng chọn của layer 1. New layer mới. Vào editstroke, cho size stroke là 1 px, màu đen.

Dùng Brush Tool 1 px để kẻ một đường màu xanh sáng, hãy kẻ đường này trên một layer mới để bạn dễ di chuyển nó hơn.
Merge các layer lại với nhau trừ background nhé. Sau đó duplicate layer vừa merge xong. Trên layer mới đó, bạn tạo một vùng chọn như trong hình, nhấn delete. J

Vào layer effect, chọn Drop Shadow và để thông số như trong hình

Ta được hình sau:

Duplicate thêm lần nữa layer nằm dưới, sau đó scale nó nhỏ lại và dài ra như hình:

Nhấn ctrl + N để tạo một document mới, ta sẽ tạo 1 pattern. Tài liệu mới với kích thước 200x2 px.

- tạo layer mới, tạo 1 vùng chọn kích thước 200x1 px. Đổ màu xanh cho nó, như trong hình nhé, bạn có thể dùng công cụ hút mực để hút màu nhé.
- Vào layer effect, chọn bevel&emboss, chọn thông số như trong hình:

Vào editdefine pattern… đặt tên pattern này là “soc ngang”.
Quay trở lại document button mà ta đang tạo. Ctrl+ click vào layer trên cùng ( layer đã bị cắt xén 1 góc) để lấy vùng chọn, sau đó new một layer mới, vào editfill, chọn pattern, chọn tên pattern là “soc ngang” mà mình đã tạo vừa rồi.
Đổi chế độ blend mode là Overlay, bạn được hình sau:

Gõ text “bantayden”, vào Layer effect, chọn bevel&emboss và chọn thông số như trong hình:

Kết quả của Pooh nà: