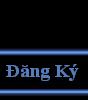1. Mở Flash, tạo Document mới. Vào Modify > Document (shortcut: Ctrl+J) chọn BackGround màu đen
2. Chọn Rectangle tool (R) rồi tắt cái Stroke Color đi
 3.
3. Tắt luôn cái Object drawing và Snap to objects
 4.
4. Click vào Icon Set Corner Radius (

) rồi gõ vào 6 đơn vị
5. Vẽ một hình chữ nhật với màu bất kỳ có kích thước 410 x 120 pixel
 6.
6. Chọn Paint Bucket tool (K). Vảo bảng Color Mixer và làm như sau:
+1. Chọn icon Paint Bucket
+2. Trong menu Type, chọn Linear
+3. Chọn vạch màu bên phải
+4. Trong khung mã màu điền: #2E70AA
+5. Trong khung Alpha: 34%
+6. Vạch màu bên trái làm tương tự nhưng với Alpha: 100%
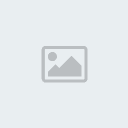 7.
7. Nhấn và giữ Shift và kéo từ mép trên xuống mép dưới của hình chữ nhật

 8.
8. Khóa Layer hiện tại và tạo một layer mới
 9.
9. Chọn Oval tool (O), vẽ một vòng tròn với màu bất kỳ, có độ dày là 3 trong bảng Properties
 10.
10. Set lại vòng tròn với kích thước 70 x 70 pixel.
 11.
11. Chọn Selection tool (V) click vào vòng tròn. Vào bảng Color Mixel, chọn tiếp Stroke color .Trong Type chọn Linear rồi thêm vào 2 vạch màu nữa và set màu cho các vạch đó như hình dưới
 Chú ý:
Chú ý: 4 vạch màu đều có Alpha: 100%
 12.
12. Mở Snapping to Objects (View > Snapping > Snap to Objects). Dùng Gradient Transform tool (F), xoay vòng tròn 90*. Để dễ xoay thì nhấn và giữ phím Shift khi đang xoay.
 13.
13. Chọn vòng tròn, nhấn F8 (Modify > Convert to Symbol) để chuyển nó thành symbol. Chọn Movie clip, điểm Registration nằm chính giữa với tên "outer ring"
 14.
14. Mở bảng Properties, chọn thẻ Filters và điền vào những thông số như sau:
3. Blur X and Y: 8
4. Strength: 260%
5. Quality: High.
6. Color: #ADE2FC.
 Chú ý:
Chú ý: không đánh dấu vào Knockout và Inner glow
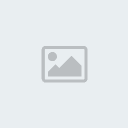 15.
15. Chọn vòng tròn một lần nữa. Nhấn F8 để tạo một Movie clip symbol mới tên là "play button".
16. Double-click vào Movie clip vừa tạo. Lock layer hiện tại đồng thời tạo thêm một layer mới.
 17.
17. Chọn Oval tool (O). Trong bảng Properties set #B0E2FD trong phần màu của outline, #3A5274 trong phần màu của fill, 2 trong phần độ dày outline.
 18.
18. Vẽ một vòng tròn 54 x 54 pixel
 19.
19. Chọn vào vòng tròn (nhớ là cả outline lẫn fill). Mở bảng Align(Window > Align). Bật To Stage (1), click vào align horizontal center (2) và align vertical center (3).

 20.
20. Chọn Selection tool (V) và chọn vào phần fill của vòng tròn nhấn Ctrl+C.
 21.
21. Khóa layer hiện tại và tạo một layer mới.
 22.
22. Vào Edit > Paste in Place
23. Vào bảng Color Mixer, chọn icon Paint Bucket, kiểu Linear trong Type để tạo một Gradient như sau:
+ Có 3 vạch màu
+ Tất cả đều mang màu trắng
+ Alpha tuần tự là 41% 3% 41%
 24.
24. Dùng Gradient Transform tool (F) quay vòng tròn vừa tạo 90*. Ta có kết quả như sau:
 25.
25. Lock layer hiện tại và tạo layer mới.
 26.
26. Chọn Rectangle tool (R). Tắt Stroke color. Chỉnh Fill color thành #3A5274. Vẽ một hình vuông 33 x 33 pixel.
27. Bật Snap to Objects, và sử dụng Selection tool (V) để vẽ một hình tam giác như hình dưới dây:
 28.
28. Chọn hình tam giác và set lại width 27 height 33
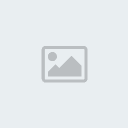 29.
29. Dùng bảng Align đưa hình tam giác vào chính giữa
 30.
30. Ink bottle tool (S), chọn kiểu Solid với độ dày 4 và click vào bất cứ chỗ nào trên tam giác
 31.
31. Chọn Selection tool (V), Double-click vào đường viền của hình tam giác để chọn phần outline.
 32.
32. Nhấn Ctrl+X để cắt phần outline
33. Lock layer hiện tại, và tạo một layer phía dưới.
 34.
34. Vào Edit > Paste in Place
35. Lock layer hiện tại và mở layer trên đồng thời chọn tam giác vừa tạo.
36. Nhấn F8 để chuyền thành Movie clip với tên "play icon".
37. Vào bảng Properties, thẻ Filters điền vào các thông số sau:
1. Blur X and Y: 6
2. Strength: 240%
3. Quality: Medium
4. Color: #ACE0FD
5. Bật Inner glow.

 38.
38. Quay trở lại Scene 1.
 39.
39. Mở Library (Window > Library)
40. Right-click vào "play button" trong Library và chọn Duplicate rồi đổi tên symbol vừa tạo thành "stop button".
 41.
41. Double-click vào "stop button". Unlock layer "icon"
42. Click một lần vào "play icon" để chọn.
43. Vào bảng Properties chọn "Swap..."
 44.
44. Chọn vào symbol "stop icon"
 45.
45. Double-click "stop icon" movie clip. Xóa hình tam giác và vẽ một hình vuông không có outline với kích thước 28 x 28 pixel; màu #3A5274.
 46.
46. Click vào link "stop button" phía trên timeline
 47.
47. Sử dụng bảng Align để đưa nó vào chính giữa
 48.
48. Lock layer hiện tại, mở "icon outline layer". Xóa đi cái outline của hình tam giác.
49. Vẽ một hình chữ nhật bằng Line tool (L). Kích thước 28 x 28 pixel. Màu (#3A5274). Độ dày 4. Canh chính giữa

Cuối cùng ta sẽ có 2 button: